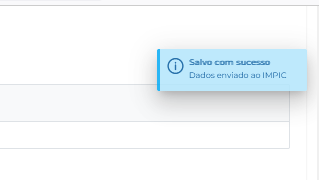Área Reservada

Após ter carregado no botão 
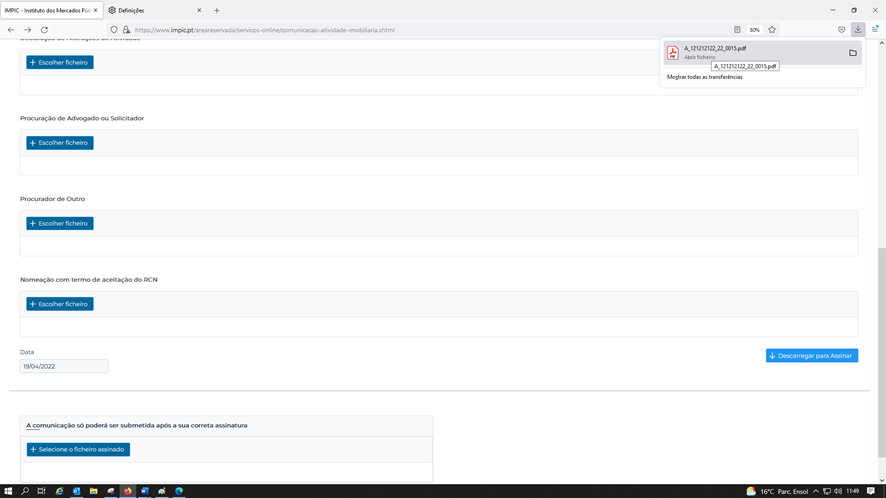
Em seguida, bata clicar no ícone do Adobe Acrobat na barra de tarefas, para abrir imediatamente o documento pdf que pretende assinar.
(Se não estiver, deve abrir o documento pdf que pretende assinar com o Adobe Acrobat.)
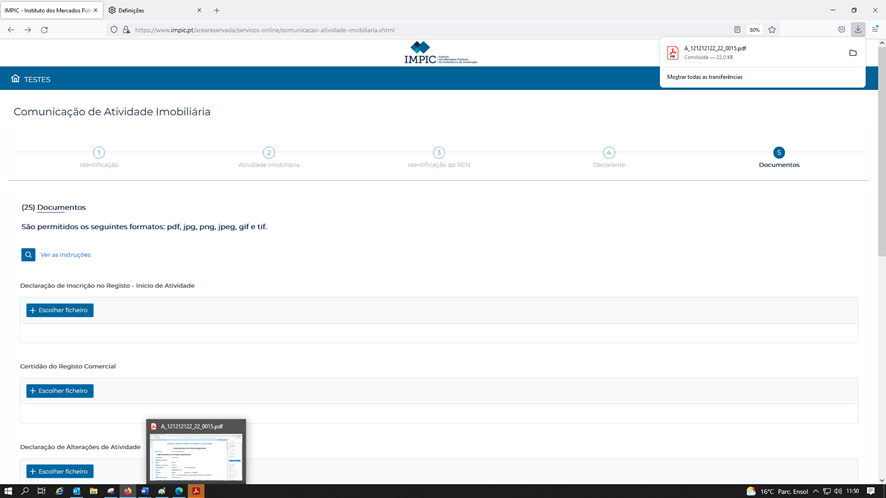
Deverá visualizar o documento relativo à comunicação aberto no Adobe Acrobat. Clique no separador Ferramentas.
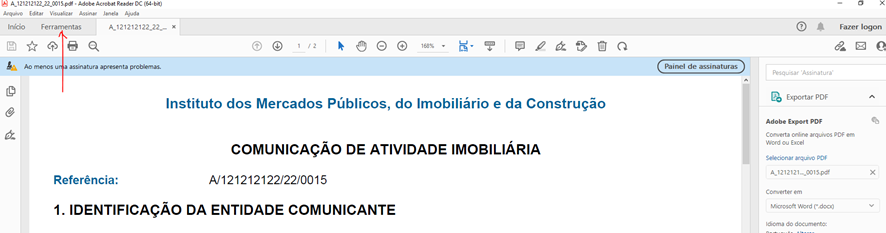
E a seguir, clique no ícone Certificados:
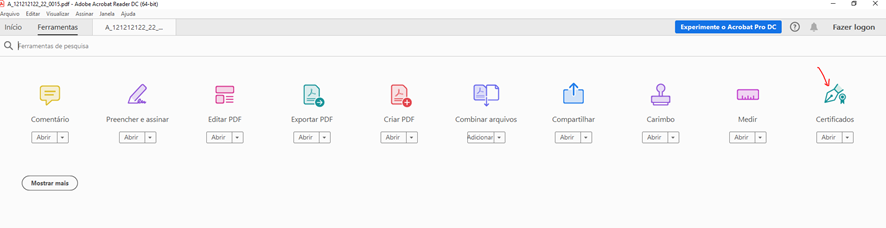
Depois, prima a opção Assinar Digitalmente:

Vai surgir uma caixa com a informação de como proceder para desenhar a área onde quer que surja a assinatura, carregue em OK.
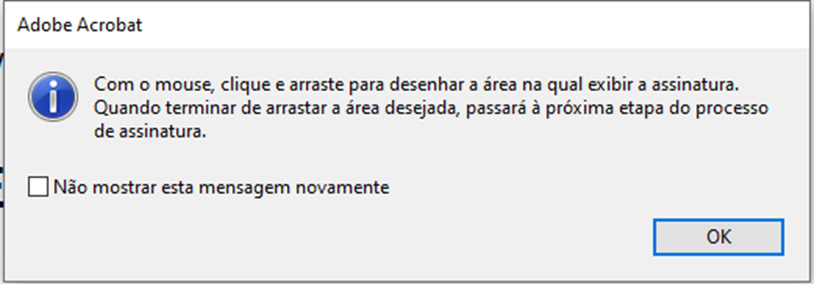
A seguir desenhe a área onde quer colocar a assinatura (sem sobrepôr à assinatura do IMPIC) a qual surgirá numa cor sombreada, normalmente, azul-claro ou cinza.

Ao largar o botão do rato, surgirá uma caixa com os certificados que tem disponíveis para a assinatura.
Selecione o certificado que pretende (1).
Atenção: caso vá utilizar o certificado do Cartão de Cidadão, deve colocar o cartão no leitor.
A seguir, carregue em Continuar (2).
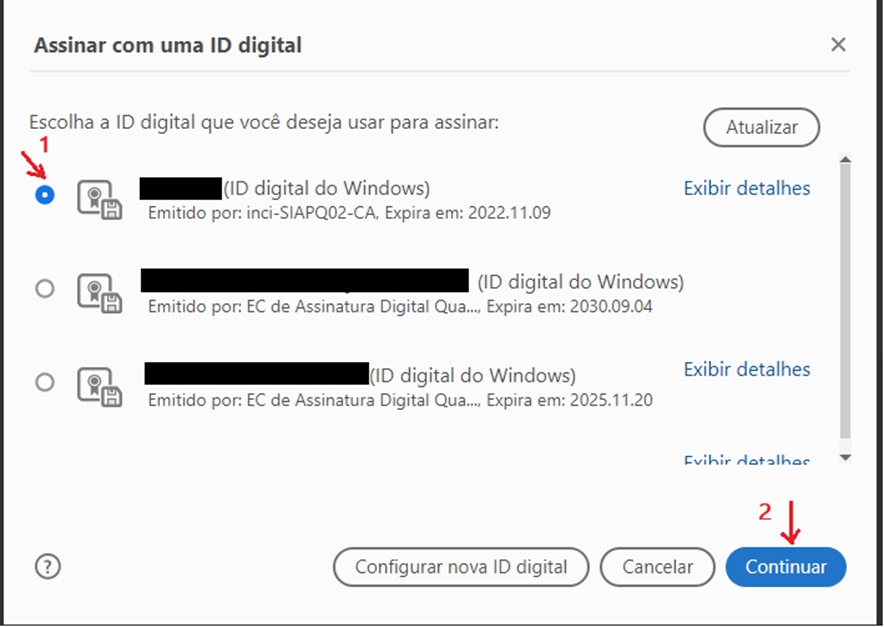
Dependendo do tipo de certificado, poderá surgir uma caixa onde lhe é pedido para introduzir o PIN de assinatura.
Se o processo de assinatura for bem-sucedido irá surgir na área que anteriormente desenhou a assinatura digital.
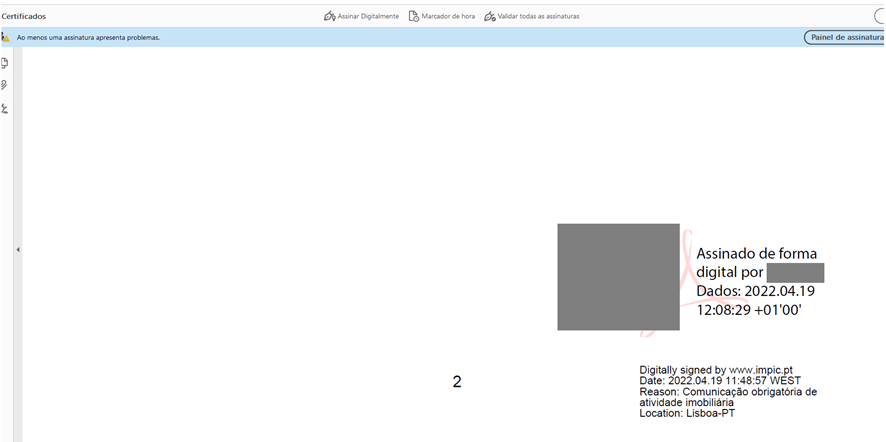
--- Fim de instruções para assinatura digital de um pdf, fora da aplicação do IMPIC ---
A seguir retorne à aplicação e carregue no botão Selecione o ficheiro assinado.
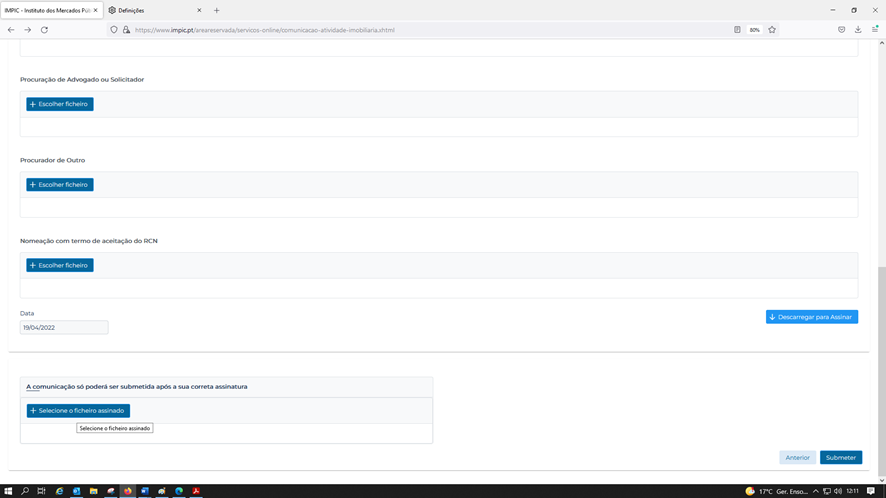
Aparecerá uma caixa que lhe permitirá ir buscar o ficheiro pdf anteriormente assinado.

Deverá surgir então uma caixa indicando que o ficheiro foi importado (passo 3 na nossa aplicação).

Finalmente, bastará carregar no botão SUBMETER para finalizar a comunicação e a registar no IMPIC (passo 4).
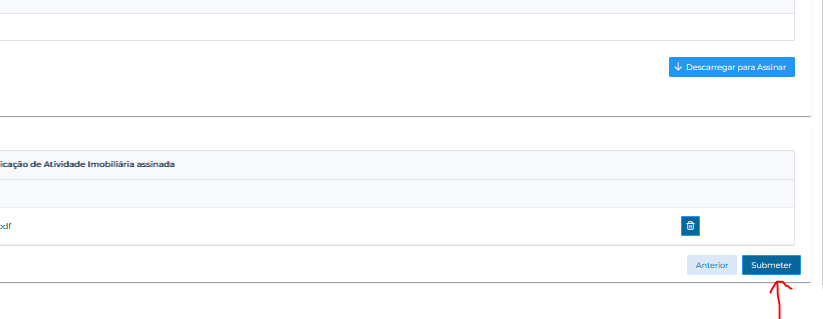
Surgirá então no canto superior direito a mensagem: